Installation of WP Event Manager
Automatic Installation of FREE WP Event Manager
Installing WP Event Manager is just a matter of a few clicks. You can add WP Event Manager to your website by using the dashboard offered to you at the backend of the CMS.
To install the plugin automatically, follow the below mentioned steps:
- Login to WordPress using your username/email and password.
- Once you are logged into your dashboard, go to Plugins >> Add new, in the sidebar on the left.
- Then move to the Keyword Search Bar and type WP Event Manager. A list of multiple plugins would now appear.
- Click on WP Event Manager.
- Click on the Install Now option and then press Activate.
- Once you press the Activate button, you will be redirected to WP Event Manager Setup Wizard where you can set up pages for your website.
- Then click on the Continue to page setup option.
- Then select the pages, you want to display on your website and click on Create selected pages.
- Then WP Event Manager will create pages using shortcodes.


Installing the core plugin manually from the Backend
To install the plugin manually, take the below-mentioned steps:
- Firstly, you need to download the plugin zip file from here.
- Login to your WordPress Admin Panel.
- Go to Plugins >> Add new >> Upload Plugin >> Choose File.
- Place the Zip File in your local drive and upload it.
- Click Install Now.


Following the above mentioned steps, you can easily install the plugin.
Installing the core plugin manually with FTP:
If you wish to install the core plugin manually using FTP then you need to follow the below mentioned steps:
Prerequisites: A FTP program or access to the cPanel of your server.
- Download the plugin zip file from here.
- Using your FTP software or cPanel, access the server.
- Go to directory/wp-content/plugins/.
- Upload the unzipped plugin folder to this destination.
- Now log into your WordPress dashboard.
- Go to Plugins >> Installed Plugins.
- Locate the WP Events Manager.
- Click Activate.
Installation wizard setup UI is changed
WP Event Manager has improved the UI of its installation setup wizard.
Here are the steps to look for:
- After installing the plugin activate it.
- Click on Continue to page setup.
- Here you will find all pages.
- You can create selected pages here for your event.
- To avoid it press skip for now.
- Once you are done click on Finish set up.
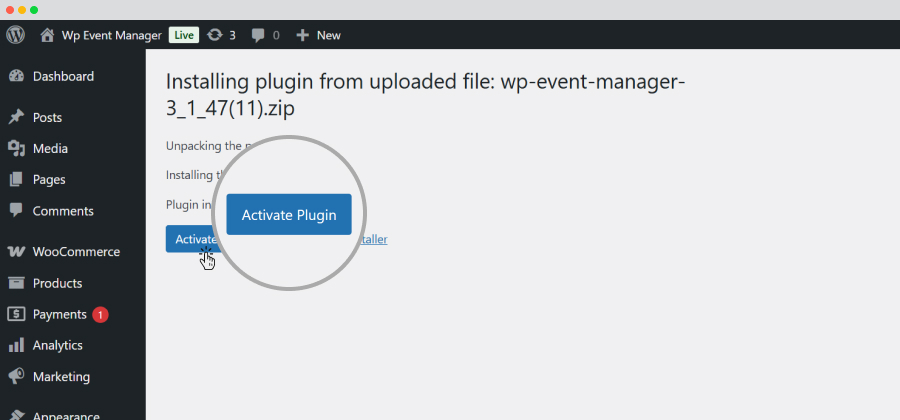
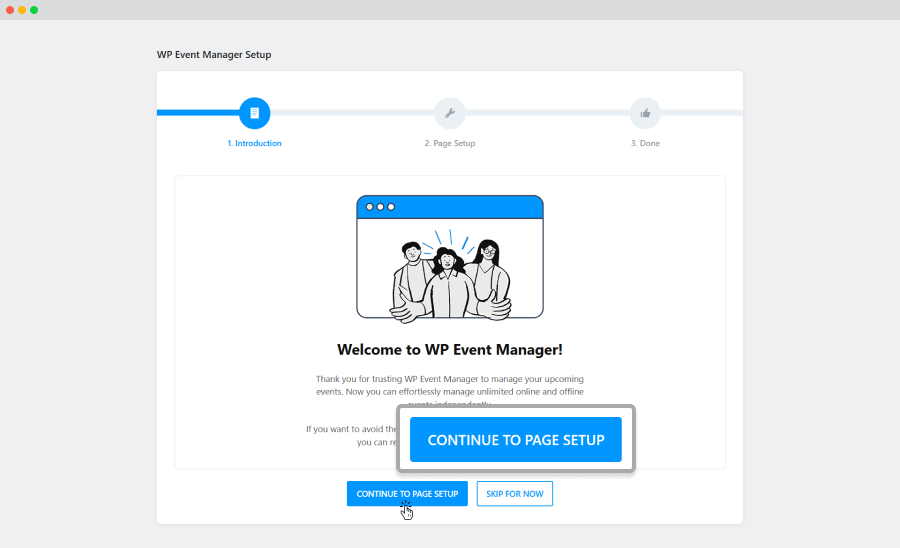
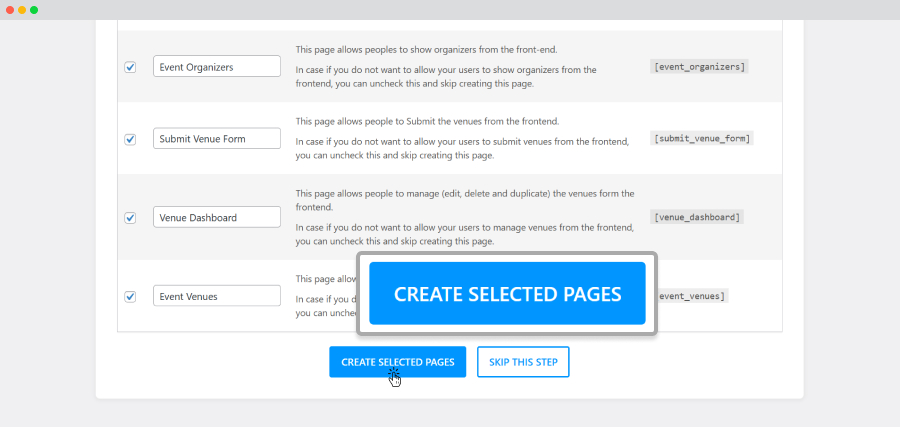
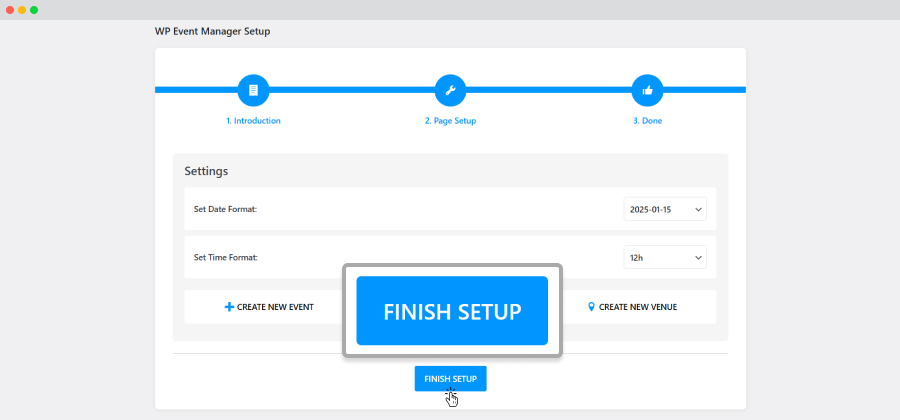
Note: Finished setup page user can setting Date and Time format. Also create a new event,organizer and Venue.
Step-by-Step Instructions on How to install Premium Add-ons:
These steps will be the same for all addons.
- From your purchased email id, click the download link(s) and save the add-on zip file(s) to your computer.
- Log into your site’s WordPress admin (e.g. www.yourdomain.com/wp-admin).
- Click on the “Plugins” tab in the left panel, then click “Add New”.
- Click on the Upload link near the top, then “Choose File”.
- Find and select one of the add-on zip files that you downloaded.
- Install it by clicking the “Install Now” link.
- When the installation finishes, click “Activate Plugin”.
- Repeat the above steps for any other premium add-ons you have purchased and downloaded.
- Activate your Plugin using your License key and registered email id.
WP Event Manager Premium Add-on License Key Activation
To get a thorough guidance on license key activation, please click here.
Quick Feedback
WP Event Manager lets you add your feedback on the plugin once you deactivate it. It helps us know the reason for this step and improve our services.
Here are the steps to be taken:
- Go to the admin-panel.
- Click on the plugins option.
- Go to WP Event Manager and click on the Deactivate option.
- Once you deactivate it you will see a pop up named Quick Feedback.
- After adding your feedback click on the Submit and deactivate button.
- You can also skip the step by clicking on the Skip and Deactivate button.
The pop-up contains multiple options from which you need to choose the most suitable one. However, you can also add your own feedback with us by choosing the OTHER option where you will get a writing box to give your feedback properly.

 Use coupon code:
Use coupon code:  Something exciting is coming soon – stay tuned to find out! 🚀✨
Something exciting is coming soon – stay tuned to find out! 🚀✨