Speaker and Schedule
The Speaker and Schedule addon lets users add the details of event speakers and their speech schedule in each event session.
Installing The Plugin
The installation process is the same for all the addons, offered by WP Event Manager. They can be both installed automatically and manually.
- Automatic Installation: You can install the plugin from the backend of your WordPress. Click Here to see how you can install the plugin automatically.
- Manual Installation: You can also install the plugin manually using SFTP or FTP tools. Click Here to see how you can install the plugin manually.
Speaker and schedule pages shortcodes.
The following pages need to be created in the Admin>> Page, In order to allow organizers to add speakers and sessions from the frontend.
- Event_speakers: This page displays all the speakers created and added by you on the website.
- Speaker_dashboard: It contains the list of all the speakers along with the events associated with them.
- Submit_speaker_form: This form helps organizers collect the details of event speakers.
- Schedule_dashboard: This page displays all the event sessions listed on the website in the form of a schedule.
- Submit_schedule_form: This form helps organizers collect the event session details.
Admin settings for Speakers and schedule
- Please go to WP-Admin >> Event Manager >> settings >> Speakers.
- Please select the settings here,
- Delete Data On Uninstall: allows you to delete WP Event Manager Speakers’ data when the plugin is deleted. Once removed, this data cannot be restored.


How to Add Speakers from Backend?
Here are the steps you need to follow to add speakers from the backend:
- Please go to Wp-admin >> Speakers>> Field Editor.
- Here you will get a form where you need to add the following details of your speaker:
- Field Label.
- Type.
- Description.
- placeholder option.
- Meta key.
- Priority and validation.
- Now if you want to add more speakers to this page you need to click on the “Add New” option present in this page.

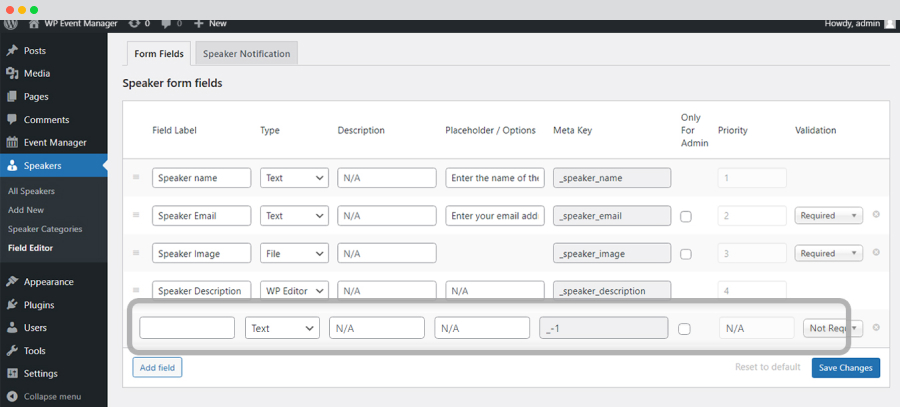

How to Add a Speaker Category?
To add a speaker category, here are the steps you need to take:
- Go to WP-admin >> Speakers >>Speaker Categories.
- Enter the name of the category in the text box.
- Enter the preferred slug. The “slug” is the URL-friendly version of the name..
- Select the parent speaker category, if needed.
- Then add the description of the category that you want to create.
- Click on the “Add New Speaker Category”.


You can also view the entire list of categories at the right side of the page.

Event Speaker Page on the Frontend
- Please create a new page with shortcode [event_speakers].
- Publish the page.
- This page will showcase all the speakers on the website.
- The page can be filtered with the help of name, category, and ordered by title.




How to Add Speakers from the Frontend?
To add speakers from the frontend, here are the steps you need to take:
- Go to the event dashboard.
- Click on the Speakers option available at the left side of the page.
- Here you can find a plus sign + which you can click on to add a new speaker. This page also displays the list of speakers that are previously added.
- You will be redirected to a page where you need to add the speaker’s email as it needs to be verified.
- Then a form appears where you need to add the speaker’s details. Here the details include the same that you have filled in the backend.
- Click on Submit.
- Now all the newly added speakers can be seen in the speakers dashboard.






How to Add Session in the Schedule from the Frontend?
To add a new session in the schedule section from the frontend, you need to follow the below mentioned steps:
- Go to the event dashboard.
- Click on the Schedule option that is present at the left side of the page.
- You will see a page that displays all the previously added speakers and their speech schedule. You can easily make changes to this existing list with the following options:
- Edit: you can edit the details of a specific speaker.
- Delete: you can delete the details of a specific speaker.
- You can also filter speakers from the list using the following options:
- Keyword: Here you need to type the name of the event to find the details of its schedules and speakers.
- All: It is a dropdown menu which gives you the options to choose from All, Live and Finished schedules.
- Select event: it is also a dropdown menu that lets you select your preferred event that you are searching to access its schedule details.
- At the top of the page right beside the Schedule dashboard, you will get the Add Session option which you need to click on to add a new session.
- After clicking on the Add Session option you will need to fill up the following details:
- Session start date: Here you need to add the starting date of the session.
- Session start time: Here you need to add the starting time of the session.
- Session end date: Here you need to add the end date of the session.
- Session end time: Here you need to add the end time of the session.





Once you fill up these details you can see your newly added session to the schedule list.

How to check Session in the schedule from Frontend on Event Dashboard?
- Go to Event Dashboard >> Schedule
- Click on Select event Drop down.
- After selecting the event you will find the list of all the sessions displayed on the schedule dashboard.
- You can now either Edit or Delete the sessions from this page.
 Use coupon code:
Use coupon code:  Something exciting is coming soon – stay tuned to find out! 🚀✨
Something exciting is coming soon – stay tuned to find out! 🚀✨