Registrations
The Registration addon streamlines the entire registration process and also makes it easy for attendees to register for an event. It also allows the organizers and admins to manage the registration form and registration dashboard.
Installing The Plugin
The installation process is the same for all the addons, offered by WP Event Manager. They can be both installed automatically and manually.
- Automatic Installation : You can install the plugin from the backend of your WordPress. Click Here to see how you can install the plugin automatically.
- Manual Installation : You can also install the plugin manually using SFTP or FTP tools. Click Here to see how you can install the plugin manually.
Watch the entire video for better understanding
Registrations Form
The Registration form is the form that an attendee needs to fill in to register for an event.
An attendee needs to click on the “Register for Event” button which can be found in the sidebar of the event detail page to get the registration form that contains various fields including Full Name, Email address and more.

Managing Registration Form Fields (adding, editing or deleting)
The Registration addon gives users the right to add, edit or delete registration form fields as per requirements from the Backend.
Here are the steps you need to take to perform that:
WP-admin >> Event Registration >> Registration Form.
This helps admins choose the type of information he wants from the attendees during the registration process.

Registration Form Settings
As mentioned above, an admin can control the behavior of the registration form through the backend with the settings options.
Here are the steps to be followed:
WP-admin >> Event Registration >> Settings >> Registration form

Here are the list of options you will get under the “Registration Forms” tab:
- User Restriction: when the option “Only allow registered users to register” is enabled, only logged in users will be able to register and other users will be asked to login at first.
- Multiple Registration: when the option “Prevent users from registering to the same event multiple times” is enabled, the registration form will be hidden from the user who has already completed the registration.
- Duplicate email: if you enable the Duplicate email option, you can restrict people from registering with the same email id multiple times.
- Organizer Email notification: An organizer will be notified with an email message as soon as a visitor registers for his event.
- Attendee Email notification: An attendee will be notified with an email message as soon as he or she completes the registration process through his or her email id.
- Enable unregister attendee email notification: An email notification is sent to the organizer when a registered attendee de-register for an event.
- Canceled Event Email Notification: An Email notification is sent to the attendees when an event is canceled.
- Checkin event email notification: An email notification is sent to an organizer when an attendee checks into an event.
- New registration default status: This points out the status that you want to keep for those who have completed the registration process for your event or events. This could be New/Confirmed/Waiting/Canceled/Archived.
- New registration notification status: This signifies the stage of registration at which an attendee should be notified. This status includes New/Confirmed/Waiting/Canceled/Archived.
- Send event registration mail notification: Here, a user can either send the registration confirmation mail to the event organizer or to the registrant’s email id. The user needs to choose in between these two options.
-
For example, If a new user’s default status is new, and registration notification status is confirmed, the user will get notification only after the admin or the Organizer changes the status from new to confirmed.
Disable this option if you want to allow visitors to register for the same events multiple times.
Registration Management Settings
In the settings section, you can see the Management tab beside the Registration Forms Tab.
1. Go to WP-admin >> Event Registrations >> Settings >> Management:

- Delete with Events: If this option is enabled, event registrations will be deleted when the parent event listing is deleted. Otherwise they will be kept on file and visible in the backend.
- Purge Registrations: Purge registration data and files after particular days.This means that you need to mention the number of days after which the data will be deleted. This number of days is applicable from the day of Event expiry. You can enter a negative value if you want to purge the data before expiry date. For example, if entered 1, it will delete the data after 1 day of event expiry date and if you enter -1, it will purge the data one day before the event expiry.
2. Save changes.
Frontend Event Registration
All the event registration received from the attendees can be managed from the frontend registration dashboard as well as the backend registration dashboard.
Organizers can manage registration from the frontend registration dashboard whereas admins can manage all the registration from the backend registration dashboard.
The Frontend Registration dashboard allows event organizers to see all the registration details including the total number of registrations and more. It gives them the right to make changes to the registrations for specific events like adding editing, duplicating or changing status etc.
There are mainly two ways through which You can access the registration details of a specific event.
Follow the below mentioned steps for the first method:
- Go to the Event Dashboard.
- Click on the Events option, present at the left side of the page.
- Here, you can see the list of all events along with some actionable icons, present right beside the name of each event.
- By clicking on the Details option from the icons of a specific event, you can get the total number of registrations done for that particular event. You can click on the View Attendees button to view all the registration details for that specific event will be displayed.
-


![]()
Another way to access the frontend registration dashboard is explained below.
- Go to the Event Dashboard.
- Select Registration.
- Click on List from the drop down.

The List button will take you to the Event Registration List.
Here, you can access the registered attendee list of a specific event.
To access the list of registrations of an event, you will get the following filters.
- Select event: the download displays all the events from which you need to select the one that you want to access.
- Type text and press enter: here, you need to enter the name of the event.
- Filter by status: you can filter events based on their status.
- Newest first: this drop down menu helps you sort events by name or order.
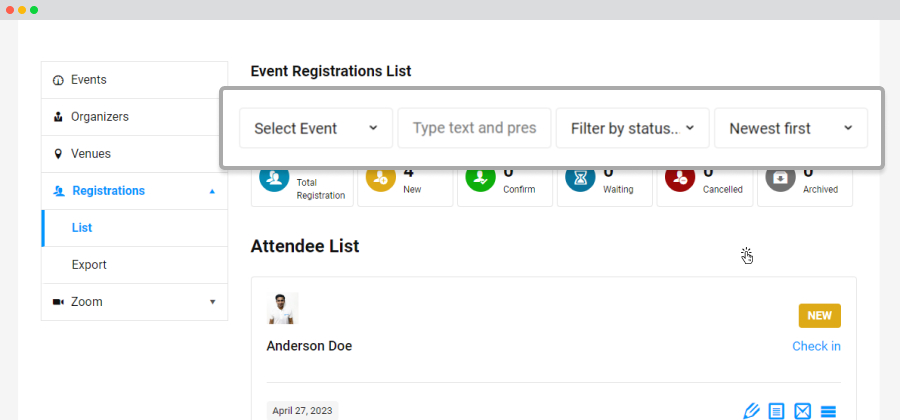
The registration details of a specific event includes the following:
- Total number of registration.
- New registrations.
- Confirmed registrations.
- Waiting list.
- Canceled registration list.
- Archived.

Attendee List
The following the things that you will be able to see in an event attendee list:

- The name of the attendee.
- Registration status, right beside the name of the attendee.
- Check-in option.

Here are the following options you will get to manage the attendee registration list for each attendee.
- Pencil icon: this icon lets you edit the registration status of an attendee. If you make any changes to the attendee status, you need to click on the Save Changes option after completing it. You also have the Delete option here to delete the registration detail of a specific attendee.

- Paper icon: it lets you add a note to the attendee details.

- Details icon: it lets you access the details of an attendee that he or she has filled up during registration.

Graphical representation of Registration report
To get a graphical representation of your registration report, here are the steps you need to take:
- Login to your Organizer account or admin.
- Go to Event dashboard.
- Click on Registration.
- Select Report.
- Here you will see the All Report option along with the View Report button.
- You can use the All Event option to get the registration report of all your events.
- For a specific Event Registration Report you need click on the All Event option and choose the desired event from the dropdown and click on the view report button.
- Total number of registrations.
- New.
- Confirmed.
- Waiting.
- Canceled.
- Archived.
- Bulk actions: it lets you edit, delete or sync data of bulk events.
- All Dates: it lets you specify the date of the event which you are looking for.
- Registration for all events: the drop down menu allows you to specify an event’s name to view its details.
- Select Organizer: it allows you to specify an organizer to view the total number of registrations done for that organizer’s event.
- Pencil icon: lets you edit the registration details of a specific event .
- Bin icon: lets you delete a specific event.
- Go to WP-admin >> Event Registrations >> Add new.
- Fill in the form with necessary event details.
- Save changes.
- login to the Admin panel.
- Go to Wp admin >> Pages >> Add new.
- Name the page as My registrations and enter the below-mentioned code in the content area of the dashboard.
You will be able to see the graphical representation of the event registration report.
Backend Registration Dashboard
Just like the frontend event registration dashboard, admins can access all the attendee registration details in the backend registration dashboard.
To go to the backend registration dashboard, here are the steps you need to take:
WP-admin >> Event Registrations >> All Event Registrations for admin to manage the event registrations.

Admins also enjoy the rights to access and manage the registration details of each event that is listed on his or her website.
At this page, you can view the registration details of all events and the details include:

The page displays the registration details of all the events but you can filter events to access the details of a specific event’s registration.
Here are the event filtering option, you will get:
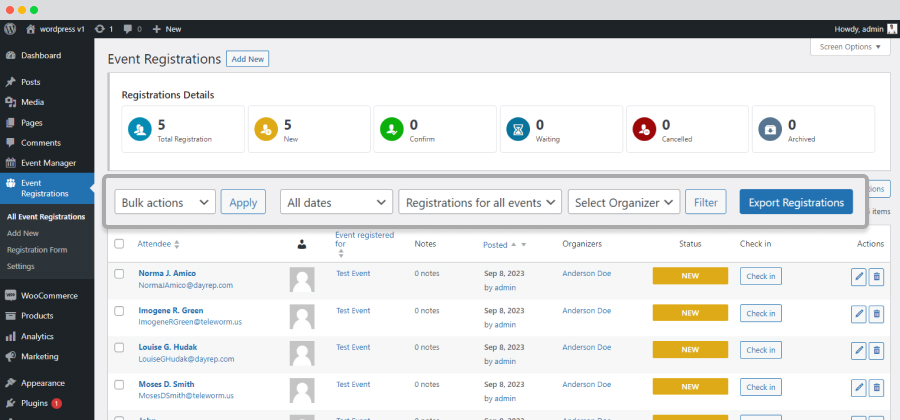
You, as an admin can also view, delete and print events from the entire list by using icons that are present at the right most corner of each event.

Adding a new registration from the backend
Not just the voluntary registration from the front end, this plugin also allows the admin of the website to manually add the registration details of an attendee for an event.
Here are the steps that have to taken:
An alternative way to do the same is by simply clicking on the Add New option that is present at the top of the All Event Registrations page.

Registered Status At Event Listing
As shown in the image, a green colored “registered” status will be displayed under the event title for all those events which have already been registered by that visitor. So, visitors do not need to remember and register the same event again.

1. My Registrations
In order to set up a My registration page, you need to follow the below-mentioned steps:
[my_registrations]
It will list all the registrations that have been done by the current logged in user.
Another shortcode for my registration is mentioned below:
[my_registrations posts_per_page='15']
The shortcode allows a registered attendee to mention the number of his or her registrations that can be viewed per page.
attribute:
‘posts_per_page’ => ‘integer_value’
Accessing Past Registration details
With the Registration addon, it is possible for users to access the registration details of past event registration of a specific attendee with the help of a shortcode.
Follow the below mentioned steps:
- Go to WP-admin.
- Click on Event Registration.
- Add new.
- Then type the name of a specific attendee and past the below mentioned shortcode in the text area.
- Go to WP admin.
- Click on the Registration form.
- Form Fields Tab.
- Organizer Notification.
- Attendee Unregister.
- Attendee Information.
- Event (Canceled) Notification.
- Attendee Checked-in Notification.
- Email subject.
- Email content.
- Email subject.
- Email content.
[past_registrations]
Another shortcode for past registrations is mentioned below:
[past_registrations posts_per_page='15']
The shortcode allows registered attendees to mention the number of past registrations that can be viewed per page.
attribute:
‘posts_per_page’ => ‘integer_value’
Managing Email Notification Settings
To manage the email notification settings, here are the steps you need to take:
Here, you will see multiple tabs that include:
2. Organizer Notification
With the Registration plugin, users can send an email to the event organizer everytime a potential attendee registers for his or her event.
When you click on the organizer notification tab, you will come to a page where you need to add the email content that you want to send to an organizer once a potential attendee completes the registration process.
Here, you need to add the following things:

3. Attendee unregister
This is another tab that you can find in the registration form segment. Here you need to add the email content that will be sent to an organizer when an attendee de-register for an event.
Here you need to add the following things:

4. Attendee Notification
The Attendee Notification tab can also be found in this section. Here, the term “ attendee notification” signifies the email that is sent to an attendee when he or she completes the registration process for a specific event.
Users can leave this portion blank if he or she does not want to send attendees registration confirmation email.
Here, you need to add the following things:
- Email subject.
- Email content.

5. Event (Canceled) Notification
This tab signifies the email that is sent to an attendee when an event is canceled.
Users can also leave this portion blank if he or she does not want to send event cancellation notification.
Here, you need to add the following things:
- Email subject.
- Email content.

6. Attendee check-in notification
This tab signifies the email that is sent to an attendee when he or she checks into an event.
Here, you need to add the following things:
- The event title in which the attendee has checked in.
- Email content.

Making changes and adding preferences to your event registration
To make changes to the event registration form and add your preferences you need to follow the bellow mentioned steps:
- Go to WP admin.
- Click on the Event Registrations.
- Select Settings.
- Go to the Registration form tab.
Configuring the Registration Form
- Enabling GDPR compatibility option.
- In the Registration form tab, you will see an option named GDPR Compatibility which you need to enable by checking the box beside it.
- Once you enable this option, your attendees will see an option to give consent to the terms and conditions of event registration before submitting the registration form. They need to tick the box to complete the registration process.
Attendee registration import for new and upcoming events
- Go to WP admin.
- Click on the Event Registrations.
- Select Settings.
- Go to the Registration form tab.
- Attendee Registration import option which you need to enable.
- Go to the front end.
- Register for an event.
- Enable the Remember me option.
- Go to the admin panel.
- Edit event.
- Click on the Attendee Import option.
- Search User from the dropdown.
- Click on Update.
- Go to WP admin.
- Click on the Event Registrations.
- Select Settings.
- Go to the Registration form tab.
- Enable the Enable Event Participant Certification option
- Go to wp-admin.
- Click on Event Manager.
- Select All Events
- Choose the event for which you want to generate a customized e certificate.
- Edit the event.
- Event certification.
- Custom event certification.
- Click on Update.
- Go to the frontend.
- Click on Events.
- Edit your preferred event.
- Here you will get two options:
- Event certification.
- Custom event certification.
- Enable the custom event certification option to add your preferred design and content to it.
- Click on Submit.
- Go to WP admin.
- Click on the Event Registrations.
- Select Settings.
- Go to the Registration form tab.
- Enable the Customize your email for every event option.
- To add your custom email, follow the below-mentioned steps:
- Edit your preferred event or add a new one.
- Enable custom registration signup notification.
- Enable custom registration waiting notification.
- Enable custom registration canceled notification.
- Click on the Update.
- Go to WP admin.
- Click on the Event Registrations.
- Select Settings.
- Go to the Registration form tab.
- Enable the waiting list option.
- Go to the frontend.
- Set registration limit.
- When you cross the registration limit and still receive registrations from attendees, those attendees will be sent in your waiting list category.
- Go to WP admin.
- Click on the Event Registrations.
- Select Settings.
- Go to the Registration form tab.
- Enable registration button on each events option.
- Create a directory “wp-event-manager-registrations” under your theme folder.
- Copy the template file to “/wp-content/yourtheme/wp-event-manager-registrations/” directory.
- Your theme will use all the template files from the “/wp-content/yourtheme/wp-event-manager-registrations/” directory instead of the plugin’s template file (/wp-content/plugins/wp-event-manager-registrations/).
- event-registrations.php template file lists the user’s alerts.
- registration-form.php template file which controls the alerts form display on events page.
- Go to the frontend Event Dashboard.
- Click on Event Details.
- Select Registration >> View Attendees.
- Login to your Organizer account or admin.
- Go to event dashboard.
- Click on Registration.
- Select Report.
- Here you will see the All Report option along with the View Report button.
- You can use the All Event option to get the registration report of all your events.
- For a specific Event Registration Report you need click on the All Event option and choose the desired event from the dropdown and click on the view report button.
- Go to wp-admin.
- Click on Event Registration.
- Select Settings.
- Go to the Registration form tab
- Enabling GDPR compatibility option.
- In the Registration form tab, you will see an option named GDPR Compatibility which you need to enable by checking the box beside it.
- Once you enable this option, your attendees will see an option to give consent to the terms and conditions of event registration before submitting the registration form. They need to tick the box to complete the registration process.
- Go to wp-admin.
- Click on Event Registrations.
- Select Settings.
- Go to the Registration form tab
- In the Registration form tab, you will find the option Attendee Registration import which you need to enable.
- Go to the front end.
- Register for an event.
- Enable the “Remember me” option.
- Go to the admin panel.
- Edit event
- Click on the Attendee Import option.
- Search User from the dropdown.
- Click on Update.
- Go to wp-admin.
- Click on Event Registrations.
- Select Settings.
- Go to the Registration form tab
- Enable the “Enable Event Participant Certification option”
- Go to wp-admin.
- Click on Event Manager.
- Select All Events
- Choose the event for which you want to generate a customized e certificate.
- Edit the event.
- Here you will get two options:
- Event certification.
- Custom event certification.
- Enable the custom event certification option to add your preferred design and content to it.
- Click on Update.
- Go to the frontend.
- Click on Events.
- Edit your preferred event.
- Here you will get two options:
- Event certification.
- Custom event certification.
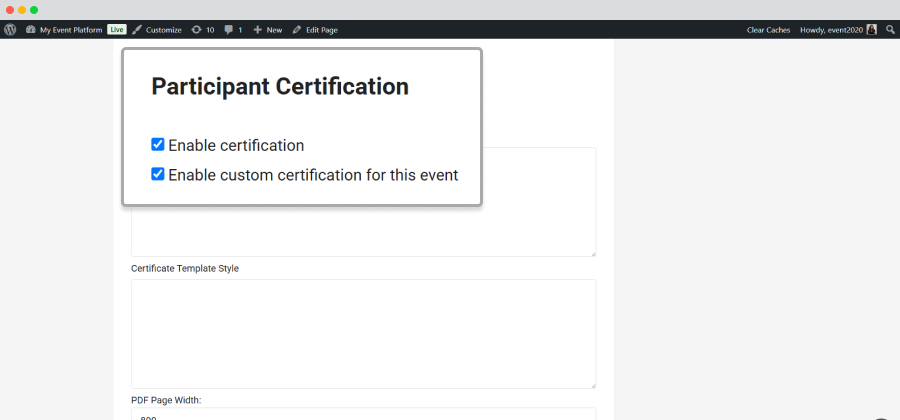
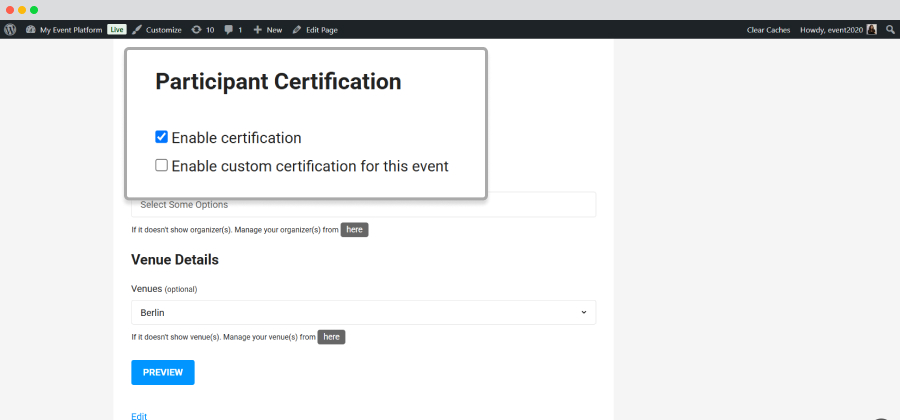
- Enable the custom event certification option to add your preferred design and content to it.
- Click on Submit.
- Go to wp-admin.
- Click on Event Registrations.
- Select Settings.
- Go to the Registration form tab
- Enable the “Customize your email for every event” option.
- Go to the event page.
- Edit your preferred event or add a new one.
- Here you can enable or disable the following options as per your requirements:
- Enable custom registration signup notification.
- Enable custom registration waiting notification.
- Enable custom registration canceled notification
- Save changes.
- Go to wp-admin.
- Click on Event Registrations.
- Select Settings.
- Go to the Registration form tab
- Enable waiting list option
- Go to the frontend.
- Set registration limit.
- When you cross the registration limit and still receive registrations from attendees, those attendees will be sent in your waiting list category.
- Go to wp-admin.
- Click on Event Registrations.
- Select Settings.
- Go to the Registration form tab
- Enable registration button on each events
Once an attendee makes registration, this option will show other related events that he or she would be interested in.
Once you enable that option, follow the below-mentioned options:
Here, an attendee can request the admin to make a registration for another event. Here are the steps an admin needs to take to make a registration from the backend:
Registration will be done from the backend for the specific attendees.
Offering certificates to attendees for attending an event.
With the Registration addon, event organizers can send e-certificates to their attendees for attending their events after checking .
To enable this option, the following steps have to be taken:
Once you enable this option, your attendees will receive an email certificate after checking out from your event.
We offer a default certificate for your attendees but you can customize the design as per your taste.
To customize your email certificate, follow the below mentioned steps:
Generating customized e certificate for your attendees can be done through both the backend and frontend.
Here are the steps for the admin
Here you will get two options:
The same can be done from the frontend with the following steps:
Custom email notification for every event.
To set custom email notifications for every event, you need to follow the below mentioned steps:
Here you can enable or disable the following options as per your requirements:
When you enable these options by checking the boxes, you will get the text boxes to add your preferred text.
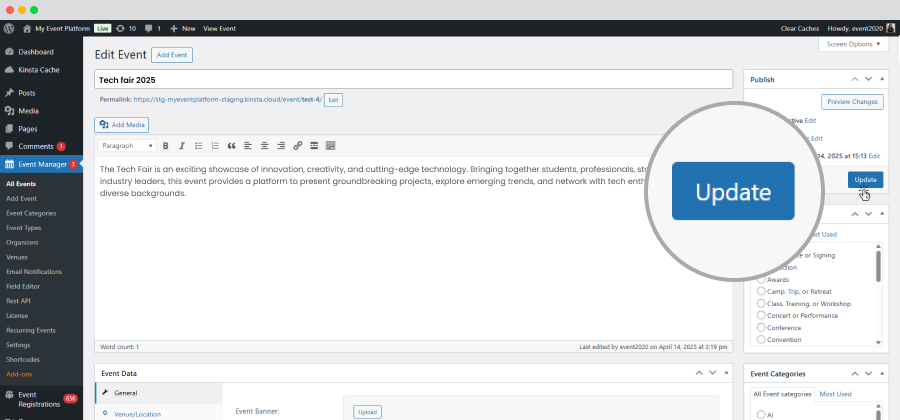
The same can be done from the frontend by editing an event and enabling these options.
Enabling waiting list.
Event organizers can now enable the waiting list option for the additional attendees who register for your event after crossing the registration limit.
Registration button on event listing of active events
Now the registration button will be displayed for each event that is active and available for attendees to register on the event listing page.
Advanced: Overriding/Customizing the templates
For overriding or customization, template files can be found in the wp-event-manager-registrations/templates/ directory.
To override a template file, here are the steps you need to take:
Note: Our plugins get frequently updated. So if you override template files, you need to make sure that you sync the template file with the new plugin updates for better functionality.
New Feature in Registration Addon
Access registration details directly from the frontend.
You can now easily view event registration details on the frontend by following these steps:
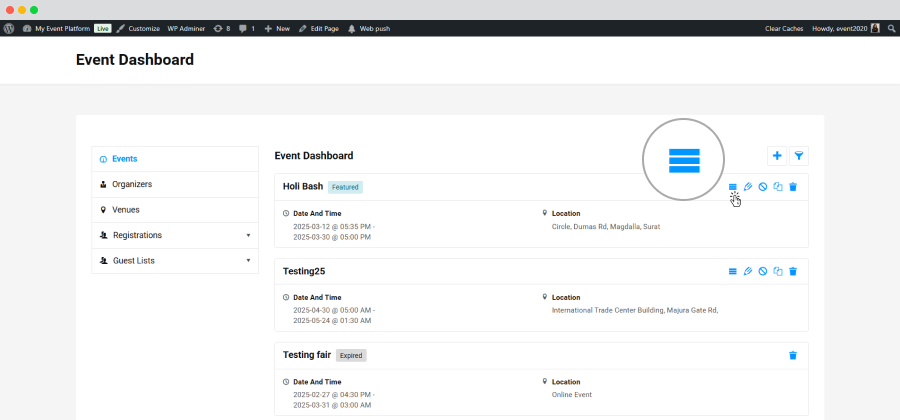
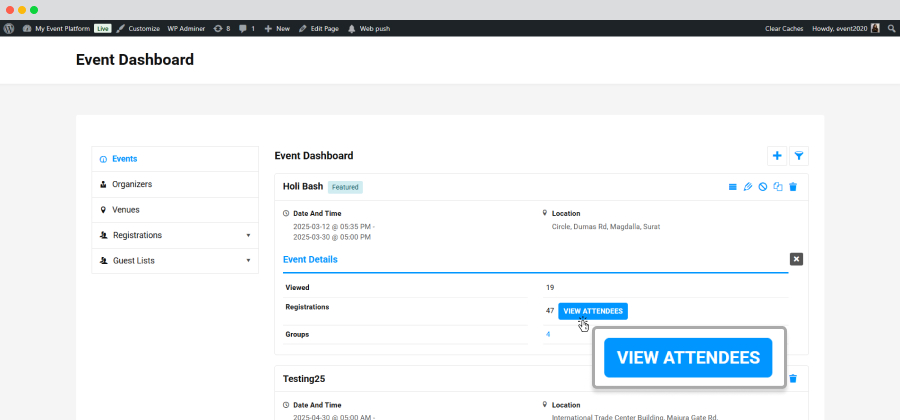
All the registration details for that specific event will be displayed.
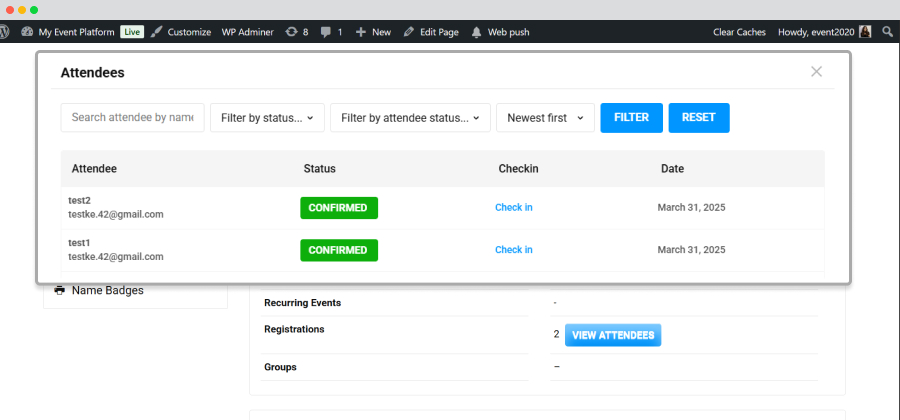
Graphical representation of Registration report
To get a graphical representation of your registration report, here are the steps you need to take:
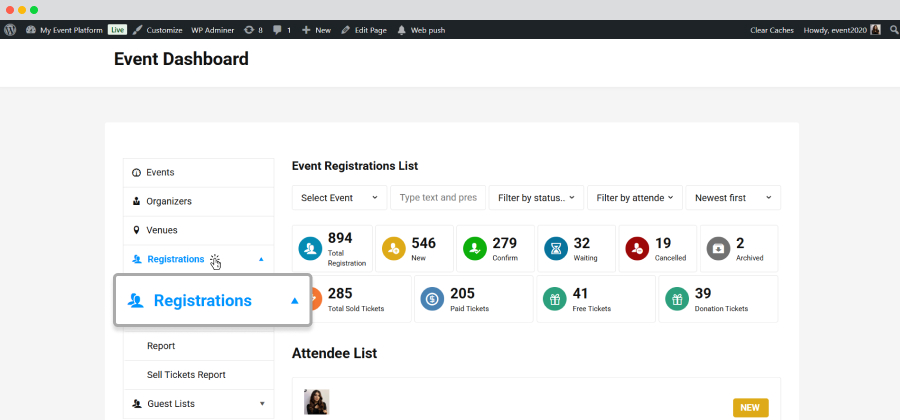

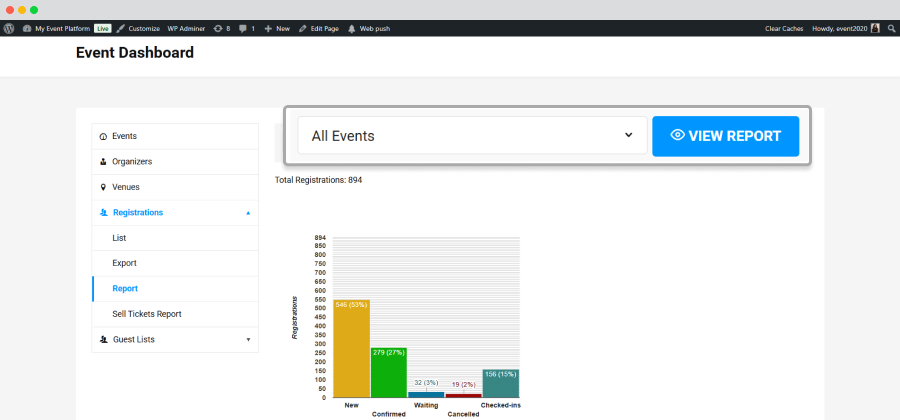
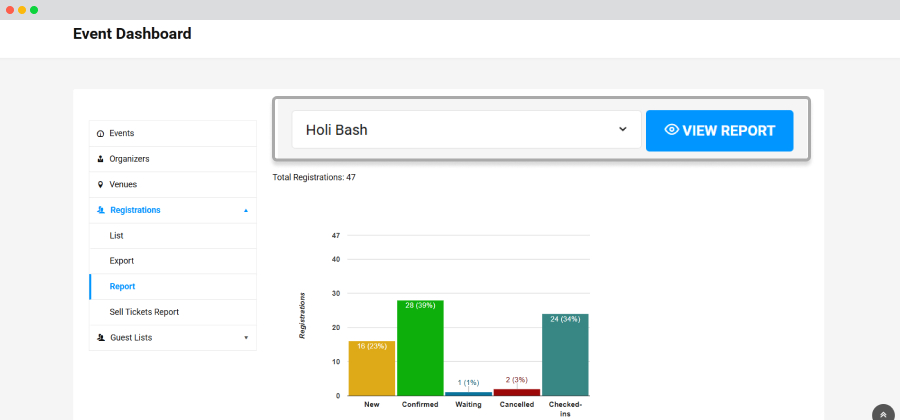
You will be able to see the graphical representation of the event registration report.
Making changes and adding preferences to your event registration form
To make changes to the event registration form and add your preferences you need to follow the bellow mentioned steps:
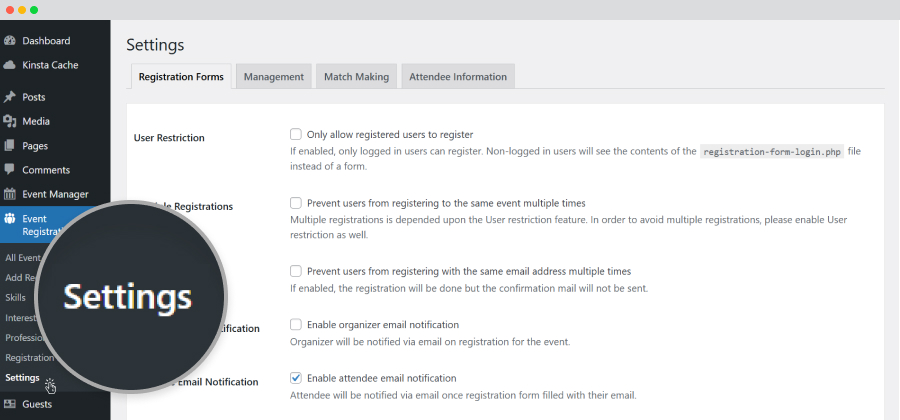
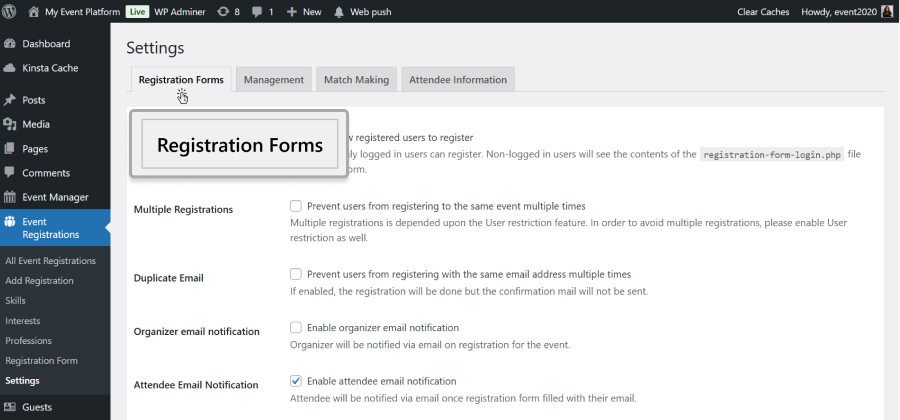
Configuring the Registration Form
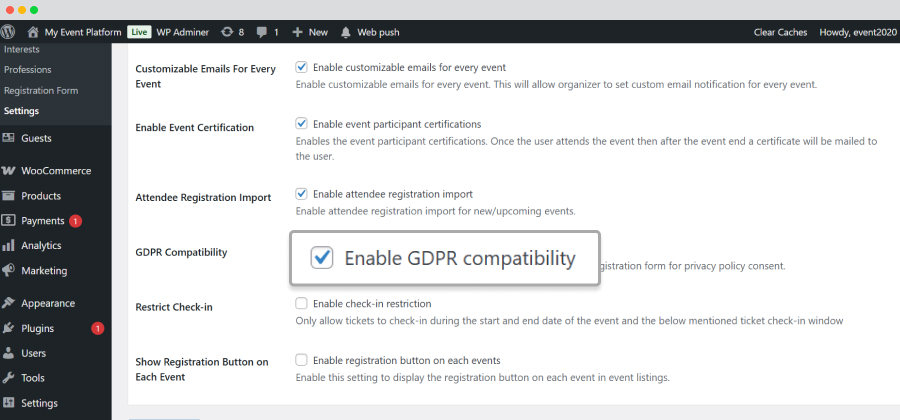
Attendee registration import for new and upcoming events
Need to follow below steps .
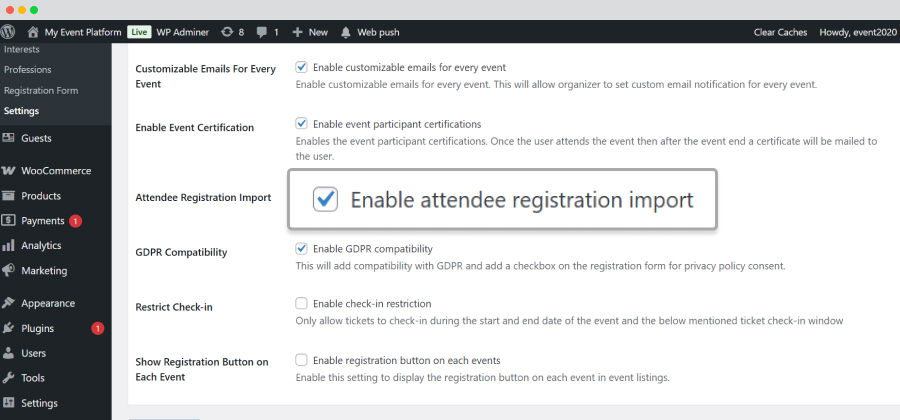
Once an attendee makes registration, this option will show other related events that he or she would be interested in.
Once you enable that option, follow the below-mentioned options:
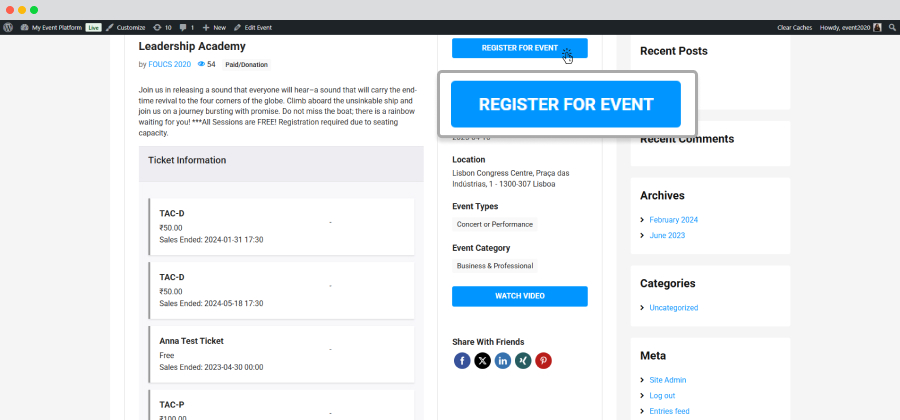
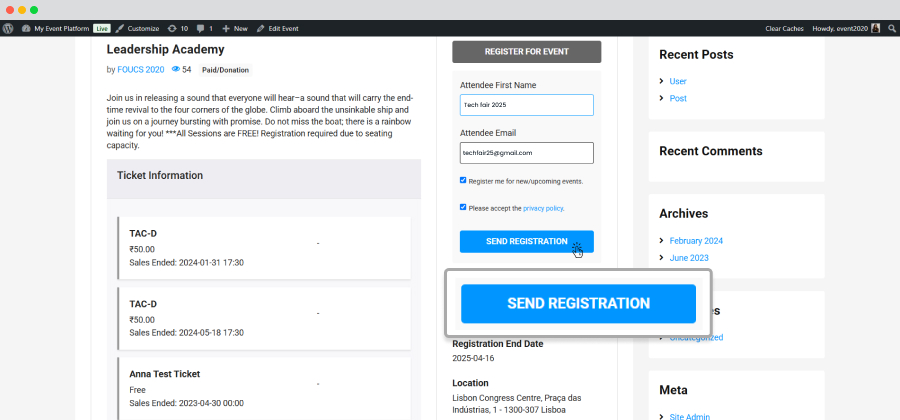
Here, an attendee can request the admin to make a registration for another event. Here are the steps an admin needs to take to make a registration from the backend:
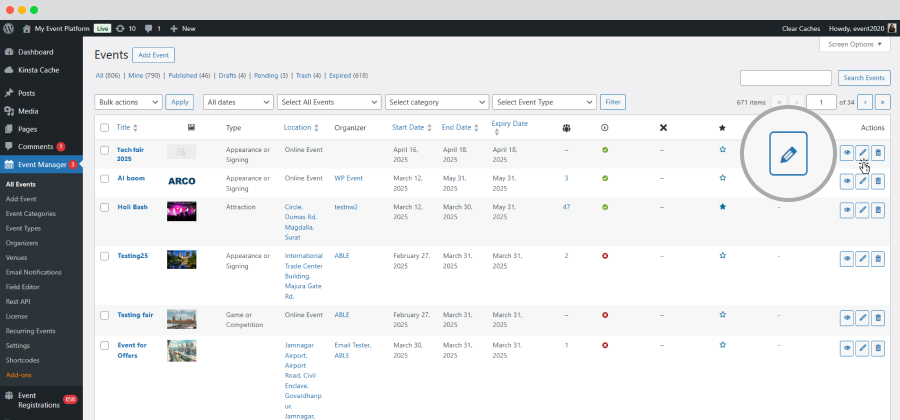
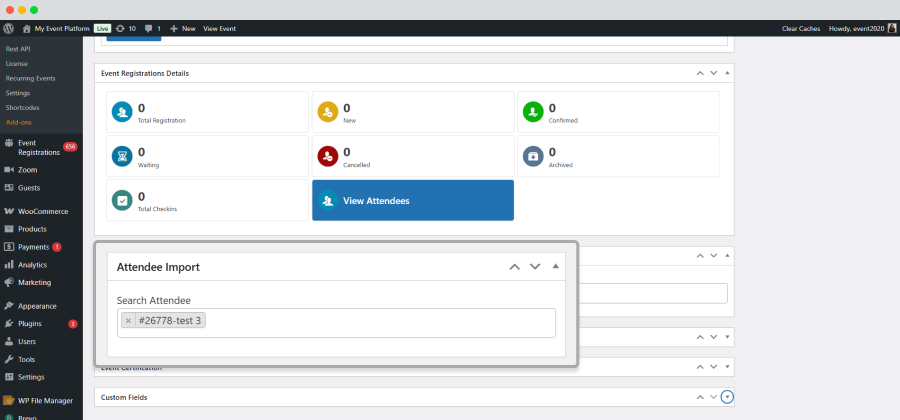

Registration will be done from the backend for the specific attendees.
Offering certificates to attendees for attending an event
With the Registration addon, event organizers can send e-certificates to their attendees for attending their events after checking .
To enable this option, the following steps have to be taken:
Need to follow below steps .
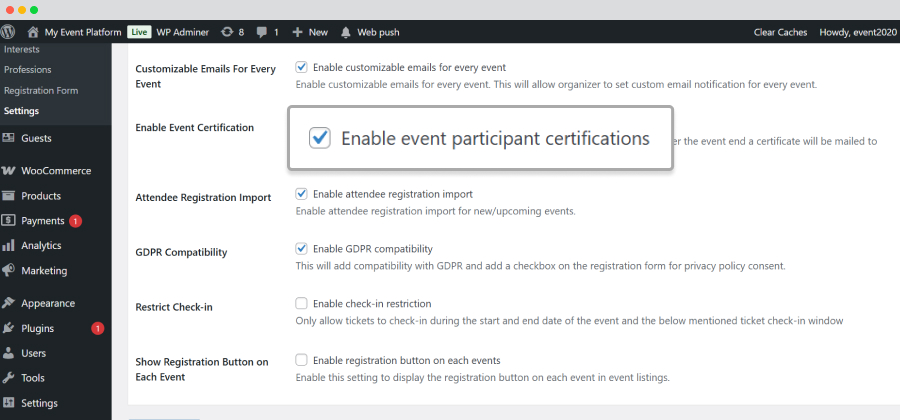
Once you enable this option, your attendees will receive an email certificate after checking out from your event.
We offer a default certificate for your attendees but you can customize the design as per your taste.
To customize your email certificate, follow the below mentioned steps:
Generating customized e certificate for your attendees can be done through both the backend and frontend.
Here are the steps for the admin
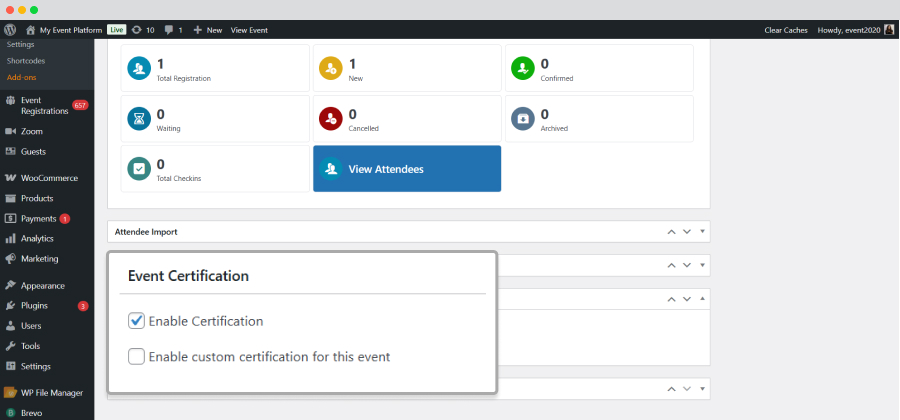
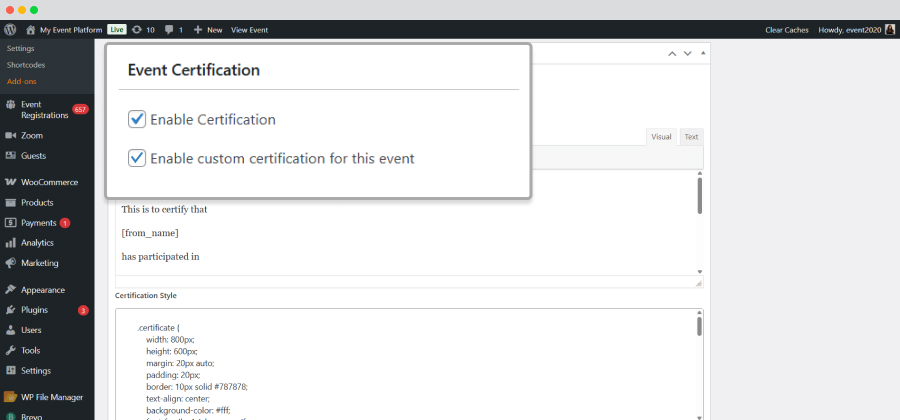
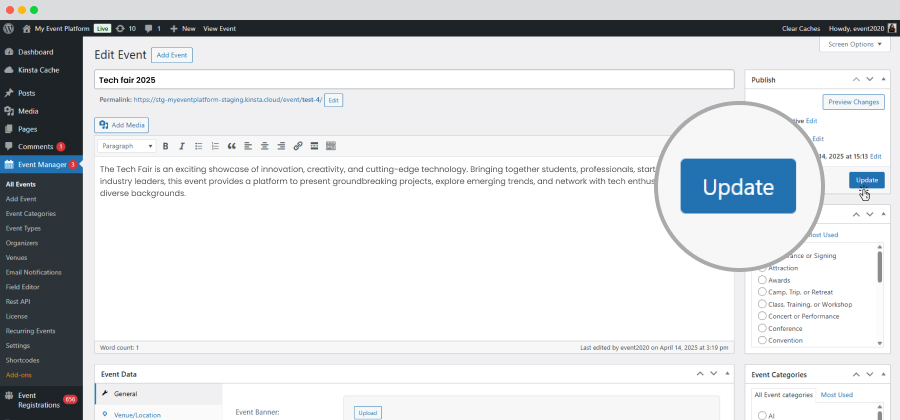
The same can be done from the frontend with the following steps:
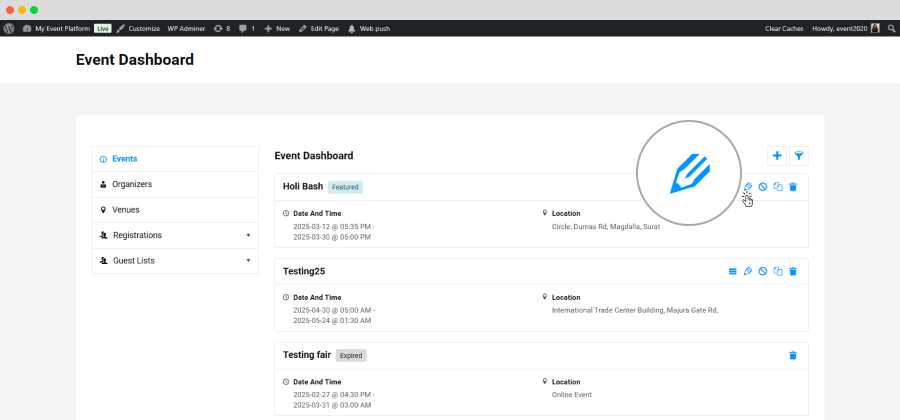
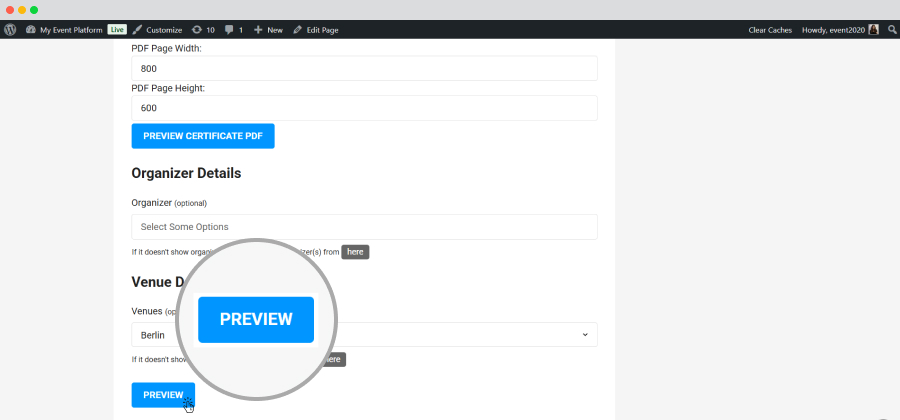
Custom email notification for every event
To set custom email notifications for every event, you need to follow the below mentioned steps:
Need to follow below steps
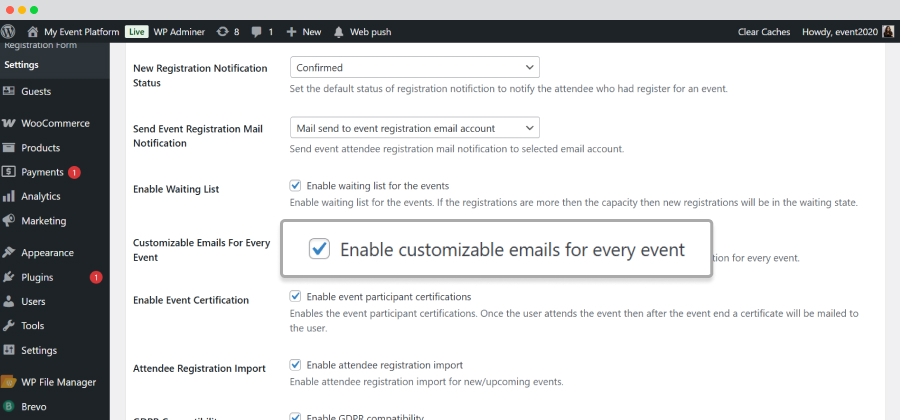
To add your custom email, follow the below-mentioned steps:
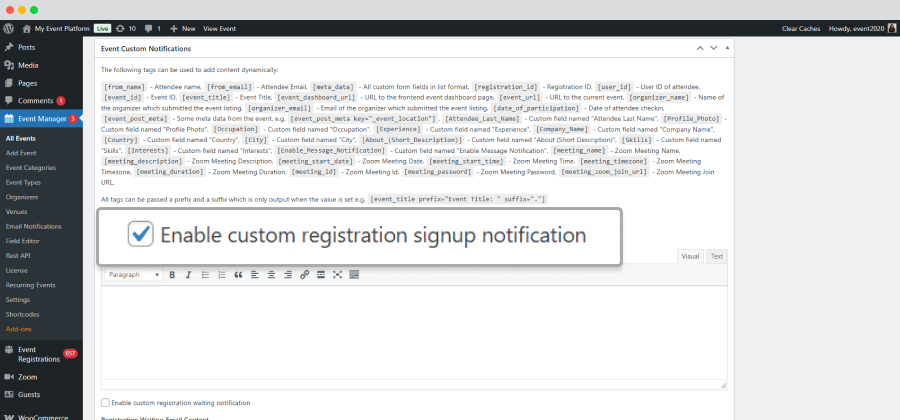
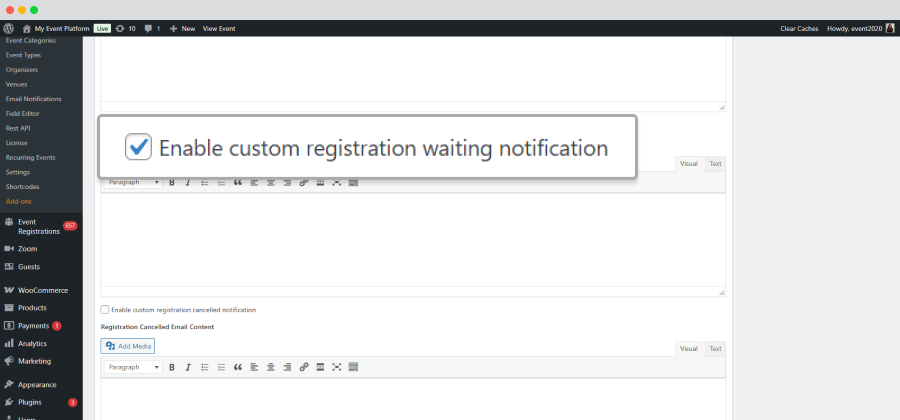
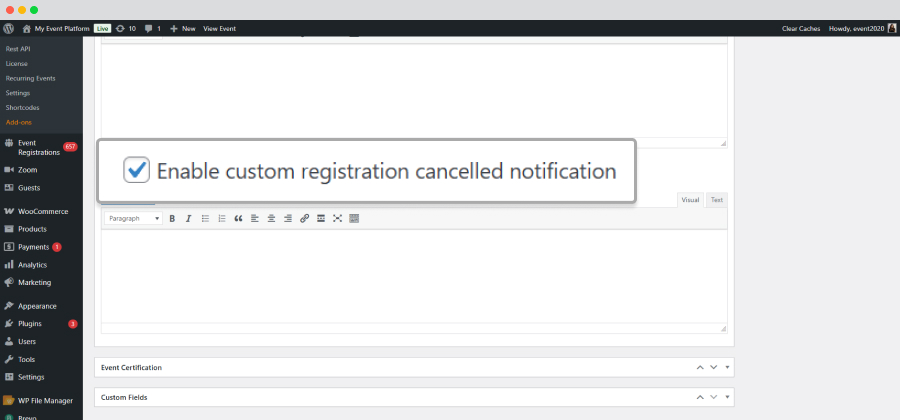
When you enable these options by checking the boxes, you will get the text boxes to add your preferred text.
The same can be done from the frontend by editing an event and enabling these options.
Enabling waiting list
Need to follow below steps .
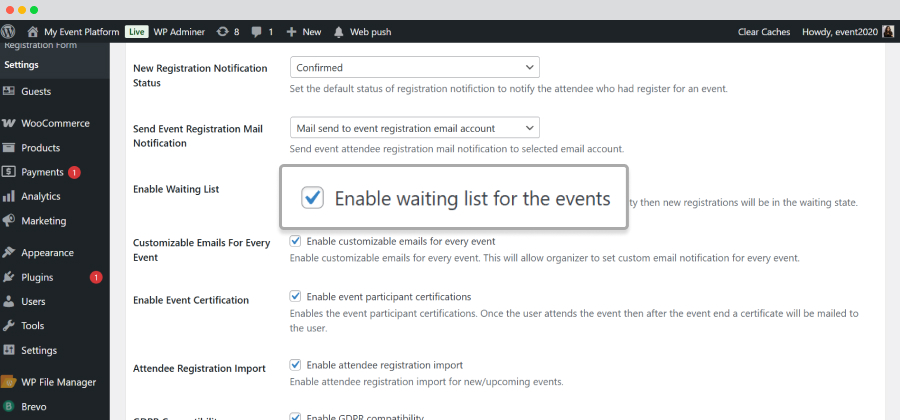
Event organizers can now enable the waiting list option for the additional attendees who register for your event after crossing the registration limit.
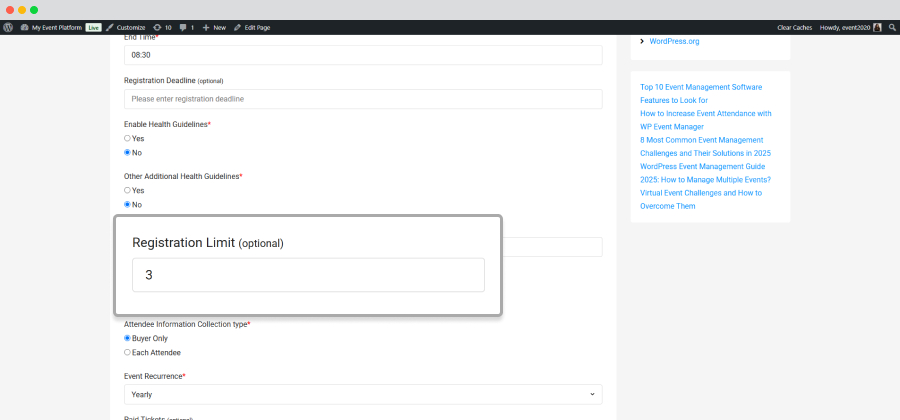
Registration button on event listing of active events
Need to follow below steps .
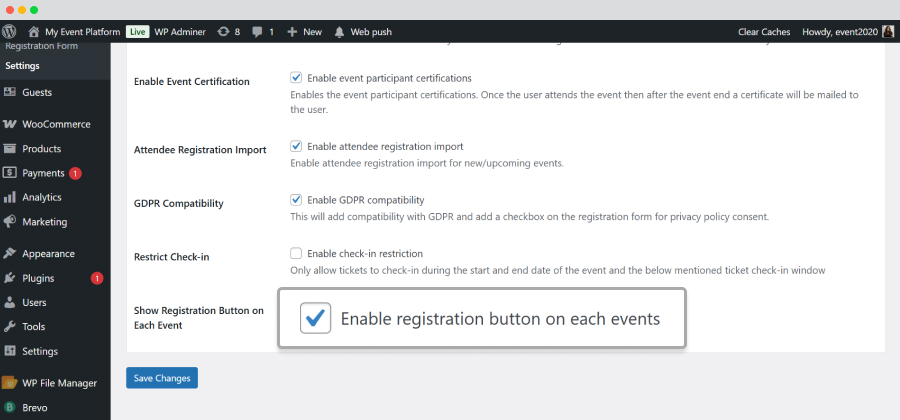
Now the registration button will be displayed for each event that is active and available for attendees to register on the event listing page.
 Use coupon code:
Use coupon code:  Something exciting is coming soon – stay tuned to find out! 🚀✨
Something exciting is coming soon – stay tuned to find out! 🚀✨