General Settings
The settings submenu for the WP Event Manager plugin is placed in the sidebar of the WP admin.
To go to the General Settings, follow the below mentioned steps:
WP Admin >> Event Manager >> Settings >> General Settings
on the left sidebar of the dashboard.

The General Settings dashboard contains the following options:
- Enable Organizer.
- Enable Venue.
- Delete Data on Uninstall.
- Add a Google API Key.
- “From”(Name).
- “From”(Address).
- Hide data from guest users.
- Select organizer fields to hide.
Enable Organizer
This option lets you enable or disable the organizer functionality on your events website. It basically asks you whether you want to show organizers on your events website or not.
Here are the steps you need to take to enable the organizer functionality:
- Go to Event manager >> Settings >> General.
- Tick mark the box present beside the “enable organizer” option.
- Click on save changes.

- Go to Event manager >> Settings >> General.
- Tick mark the box present beside the “enable venue” option.
- Click on save changes.
Enable Venue
The option lets you enable or disable the venue functionality on your events website. It basically asks you whether you want to show venues on your events website or not.
Here are the steps you need to take to enable the venue functionality:

Delete Data on Uninstall
How to delete dummy event data after uninstalling the plugin?
The Delete Data On Uninstall option allows you to delete or retain data created and contained in the plugin. By checkmarking and uncheckmarking the box attached to the option, you can delete or retain the data created using the plugin during uninstallation.
Please note: Once the operation to delete the data is carried out, the data cannot be retrieved.
- Go to Event manager >> Settings >> General.
- Check the box adjacent to Delete Data On uninstall.
- Click Save Changes.

Please note: Once the operation to delete the data is carried out, the data cannot be retrieved.
Add Google API key
Where to add Google API Key?
With WP Event Manager you can import Google Maps and its location features into your website.
To add Google Maps on your event pages, you will require a Google API key, which retrieves the location from Google Maps.
To add a Google API key, you need to follow the below mentioned steps:
- Go to Event Manager >> Settings >> General tab.
- Add the API key on the text box adjacent to the Google API key.
- Click Save changes.
Google API key: If you are using Google Maps for your events then you will need the API key to retrieve the location details for your event listings. You can obtain the Google API key from the Google Maps API developer site.

From (Name)
If you are going to deal with registrations and emails then the sender’s name usually appears in the outgoing WP Event Manager emails. You can type the sender’s name here.
Here are the steps to follow:
- Go to Event Manager >> Settings >> General tab.
- Type the Sender’s name at the box present beside the option From (Name).
- Go to Event Manager >> Settings >> General tab.
- Type the Sender’s email address at the box present beside the option From (Address).

From (Address)
If you are going to deal with registrations and emails then the sender’s email address usually appears in the outgoing WP Event Manager emails. You can type the sender’s email address here.
Here are the steps to follow:

- Go to wp-admin.
- Click on Events Manager.
- Click on the Settings option.
- Choose the General Settings tab.
- Here you will find the Hide data from guest users option which you need to enable by checking the box.
- Then you need to Select organizer fields to hide from the dropdown where you will get an Organizer field list.
- Click on Save Changes.
Hide data from guest
We have added a new feature for your event admins, through which they can hide event data from guest users.
To enable this option you need to follow the below-mentioned steps:
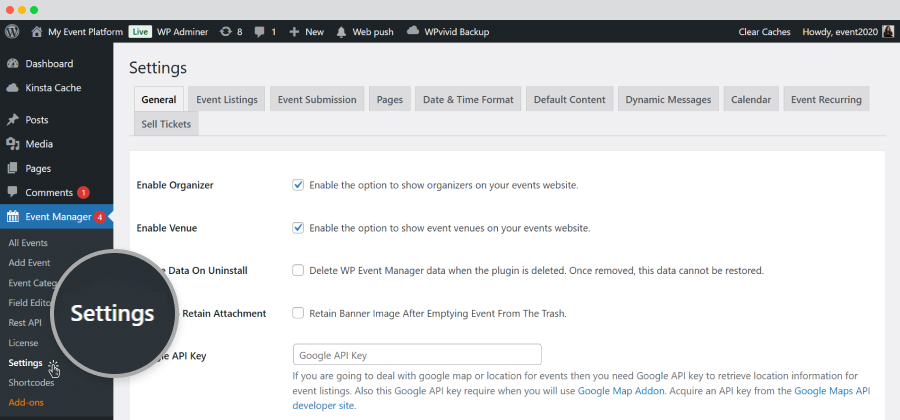
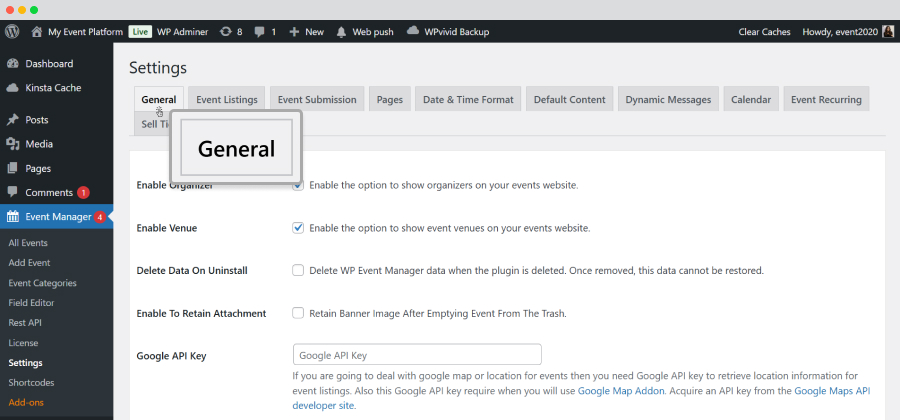
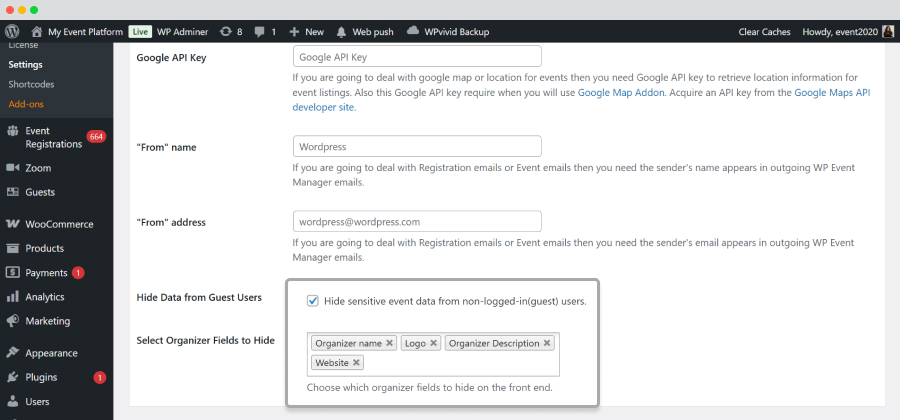
Here you can choose multiple options to hide.
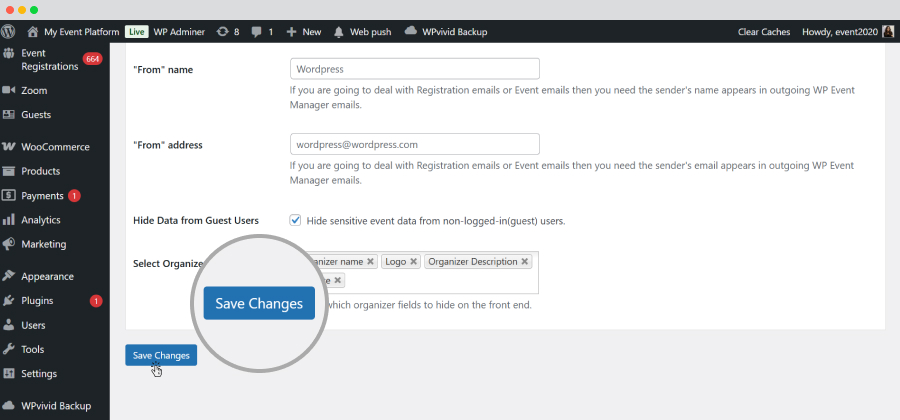
Once you make these changes, to check the results visit your site without logging in and check on any single event for the organizer. You will see that your specified organizer details are hidden from you.
Check Google API
The “Check Google API” option allows you to check if all the APIs are enabled properly with the Test API button, present right beside the option.
 Use coupon code:
Use coupon code:  Something exciting is coming soon – stay tuned to find out! 🚀✨
Something exciting is coming soon – stay tuned to find out! 🚀✨