Active Campaign
The Active Campaign addon lets users manage attendee data seamlessly and it automates the entire email marketing system that bridges the gap between users and customers.
Installation
The installation process is the same for all the addons, offered by WP Event Manager. They can be both installed automatically and manually.
- Automatic Installation: You can install the plugin from the backend of your WordPress. Click Here to see how you can install the plugin automatically.
- Manual Installation: You can also install the plugin manually using SFTP or FTP tools. Click Here to see how you can install the plugin manually.
Obtaining The Active Campaign API keys
To obtain your ActiveCampaign API URL and Key, follow these steps:
First you need to log into your Active Campaign account from here.
Then follow the below mentioned steps:
- Click on the “Settings” option located in the left-side navigation menu.
- The Account Settings menu will appear. select the “Developer” option.
- The Developer Settings page will load and will display your ActiveCampaign API URL and Key.
Note: Do not copy the entire URL from the API access section. Remove “https://” and “.api-us1.com” from the URL and copy the rest to paste it at the Active Campaign API URL.

Integrating the API keys with WordPress at the Admin panel
To integrate the API keys with WordPress at the Admin Panel, take the following tests:
- Go to Admin >> Event Manager >> Active Campaign.

- Copy the API key from the Active campaign account and paste it to the WordPress dashboard.
- Add the Client Secret key.
- Click on save settings.

Your Active campaign account is now synced with the WordPress website.
Active campaign Settings at Admin Panel
After the keys are connected, certain settings need to be performed to enable the functioning of the Active Campaign plugin.
- Audience List Type selection:
- There are mainly two types of audience lists one is an event based list and another the list that syncs all the data.
- Select Active campaign sync Type:
Here, the admin gets an opportunity to select the list of contacts(audience list that has already been created in your Active campaign account).

There are mainly two types of Active Campaign Sync Type – Manual and Auto.
- Manual – When you select the Manual sync type, the data gets synced only after the Admin manually syncs it.
- Auto – When you select the Auto-sync type, the data gets synced automatically.

- When you select auto sync type, we offer you 2 further options:
1. When New Created: As soon as a new user completes registration, the data gets automatically synced to the Active Campaign list.
2. Cron Job: When you select Cron Job, you get an option to sync the data when the cron job is run, 5 Min, Daily, Weekly, Monthly, or Yearly.

Note: Only after the Admin ticks the checkbox to Enable registration sync with Active Campaign option, the data gets synced.
3. Field Mapping with Active Campaign
- Registration Fields
The Left-hand fields show you all the fields you generate from the registration form fields. (WP Admin>> Event Registrations>>Registration forms>> form fields).
The right-hand side fields are related to the Active Campaign form.
Please add the right attributes that you want to sync from Registration form fields to Active campaign form fields.

How To Manually Sync the Data at the Admin panel?
In order to manually sync the data, the user has to select the Manual option in the Sync type while setting up the Active Campaign Plugin.
How To Manually Sync the Data at the Backend
Here, are the steps you need to take to manually sync the registration data:
- Go to WP-admin >> Event registrations >> All registrations.
- Select the events/ and check mark the audience to be synced.(the registrations received for the event)
- Click on Bulk Action.
- Click on Sync with Active Campaign.
- Click on Apply Button.
- Check your Active Campaign account.
- All the data will be synced.


Also, the status of the user synced can be seen in the Active Campaign column, as subscribed, just before the user status on the same dashboard.

Integrating API keys at The Frontend for Organizers
The organizers can sync the registered user data from the frontend in their Active Campaign account.
Here are the steps you need to take to integrate the API keys at the frontend:
- Go to the Event Dashboard >> Active campaign >> Settings.
- Copy the API key from the Active campaign account and paste it into the box asked.
- Click on save settings.

Active Campaign settings at the Frontend
After the keys are connected, certain settings need to be performed to determine the way the registered user data will be synced.
Here, the organizer gets an opportunity to select the list of contacts(audience list that has already been created in your Active Campaign account)
- There are mainly two types of audience lists one is an event based list and another is the list that syncs all the data.

Select Active Campaign Sync Type:
There are mainly two types of Active Campaign Sync Type – Manual and Auto.
- Manual- When you select the Manual sync type, the data gets synced only after the organizer manually syncs it.
- Auto- When you select the Auto-sync type, the data gets synced automatically.

When you select auto sync type, we offer you 2 more options:
- When New Created: As soon as a new user completes registration, the data gets automatically synced to the Active Campaign list.
- Cron Job: When you select Cron Job, you get an option to sync the data when the cron job is run, 5 Min, Daily, Weekly, Monthly, or Yearly.
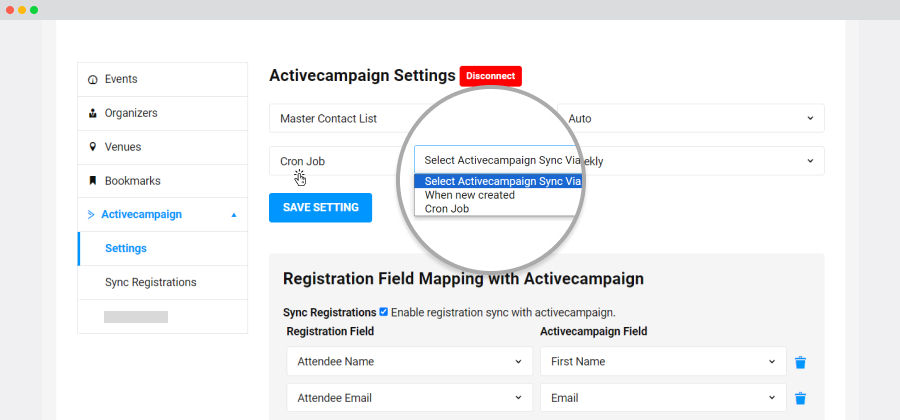
- Select Custom Fields to be synced
- Registration Field:
- Go to Event Dashboard >> Active Campaign>> Sync Registrations.
- Select the event and press filter.
- Tick mark the attendees to be synced.
- Click on Sync.
- Check Active Campaign account.
- All the data will be synced.
- Go to the Event Dashboard >> Active Campaign>> settings.
- Click on the Event-based selection in the audience list type.
- Go to the Event dashboard >> Events.
- Select the event and expand it by clicking on the three lines.
- In the Active Campaign section, select the list that you want these event registrations to be synced in.
- Similarly, select the list for all the events individually.
- Now, these lists are saved for particular events.
- Check your Active campaign account.
- All the data will be synced.
The Left-hand fields show you all the fields you generate from the registration form fields. (WP Admin>> Event Registrations>>Registration forms>> form fields).
The right-hand side fields are related to the Active Campaign form.

How To Manually Sync the Data at the Frontend
In order to manually sync the data, a user has to select the Manual option in the Sync type while setting up the Active Campaign Plugin in the event dashboard.
1. Manually Sync Registration Data
Here are the steps you need to take to manually sync the registration data:

Also, the status of the user synced can be seen in the Active Campaign column.

How To Sync Data on the basis of Event from the Frontend?
In order to sync the data on the basis of the events, a user has to select Event based selection in the Audience list type, while setting up the Active Campaign plugin, on the event dashboard.
Here are the steps, you need to take the following steps:


Note: By default, the sync for all the events will be disabled, hence the organizer needs to select the audience list for particular events from this section.
Now depending on your sync type, Auto or manual, the lists will be synced. In case it’s Auto, the registrations will be synced automatically either when the user is registered or on the basis of Cron job, and if the settings are Manual, you need to manually sync the attendees from the Event dashboard>>Active Campaign>> Sync registrations.
 Use coupon code:
Use coupon code:  Something exciting is coming soon – stay tuned to find out! 🚀✨
Something exciting is coming soon – stay tuned to find out! 🚀✨