- « Previous blog
-
Add ons
-
Jun 30, 2023
-
Feb 26, 2024
-
3383
-
0
- Next blog »
Calendar plugins for WordPress are designed to help users add the calendar functionality to their WordPress site. These plugins are very useful for every event website. Whether you host in-person or virtual or hybrid events, having a dedicated calendar on your events website simplifies managing multiple events and that too on time.
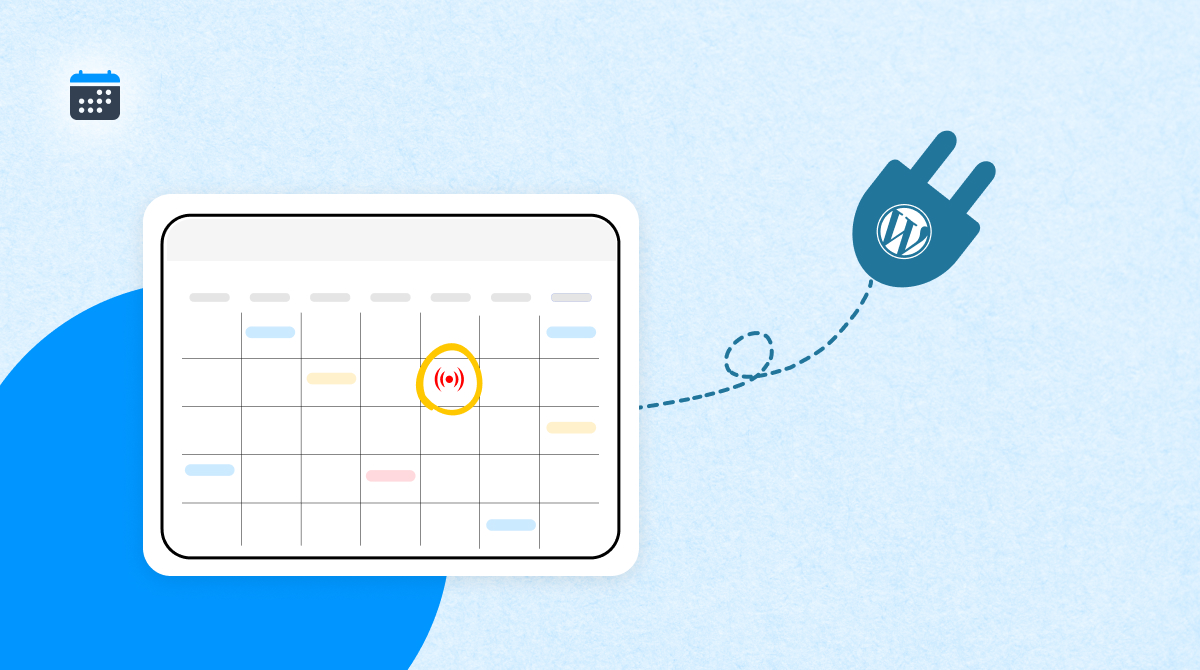
So why have we picked WP Event Manager as one of the best calendar plugins for WordPress?

Read the following points to get the answer:
- It has a huge list of features that have the capability to fulfill unique business requirements.
- Affordable.
- Can be used by anyone, even those who do not have much knowledge of coding.
- The plugin has a great support team to assist users in case of any queries or difficulties faced with the premium plugins.
- Customizable.
- Several positive reviews and 4* ratings.
- It lets you add a Calendar Widget for WordPress sites.
- The plugin has also won many awards and recognitions that speak for its quality and credibility.
- It offers multiple channels for its users to get in touch with them easily including Slack, Facebook community, Instagram and more.
- All the plugins offered by WP Event Manager pass through regular updates which ensures that they work efficiently for the users.
Things you need to install and configure a calendar plugin in WordPress
As we have mentioned, we have picked WP Event Manager as WordPress calendar plugin for this process.- So we need the WP Event Manager plugin first. Here, it is to be mentioned that the core plugin is absolutely free which means you only need to pay for its premium extension: Events Calendar.
- Then purchase the events calendar plugin. WP Event Manager offers a flexible pricing structure where users can purchase add ons in bundles or separately. Well in both ways, addons are affordable but purchasing them in bundles is always more cost effective than buying them separately.
- First, you need to install the core plugin which can be done both manually and automatically.
To install the plugin automatically, follow the below mentioned steps:
- Login to WordPress using your username/email and password.
- Once you are logged into your dashboard, go to Plugins >> Add new, in the sidebar on the left.
- Then move to the Keyword Search Bar and type WP Event Manager. A list of multiple plugins would now appear.
- Click on WP Event Manager.
- Click on the Install Now option and then press Activate.
- Once you press the Activate button, you will be redirected to WP Event Manager Setup Wizard where you can set up pages for your website.
- Then click on the Continue to page setup option.
- Then select the pages, you want to display on your website and click on Create selected pages.
- Then WP Event Manager will create pages using shortcodes.
- From your purchased email id, click the download link(s) and save the add-on zip file(s) to your computer.
- Log into your site’s WordPress admin (e.g. www.yourdomain.com/wp-admin).
- Click on the “Plugins” tab in the left panel, then click “Add New”.
- Click on the Upload link near the top, then “Choose File”.
- Find and select one of the add-on zip files that you downloaded.
- Install it by clicking the “Install Now” link.
- When the installation finishes, click “Activate Plugin”.
- Repeat the above steps for any other premium add-ons you have purchased and downloaded.
- Activate your Plugin using your License key and registered email id.
WP Event Manager Premium Add-on License Key Activation
Follow the steps mentioned below to activate the Licence key:
- Once you install the plugin it gets included to the list of other plugins in the Plugins section of the admin dashboard.
- After locating the plugin in the list click on the License key option.
- You will be redirected to the license key page in which you need to add the License key and Email Id.
- Click on “Activate License Key”.
Configuring the Event Calendar Plugin for WordPress
Configuring or making changes to the Event Calendar plugin as per requirements is very easy with WP Event Manager. Here are the things you can do with the Event Calendar plugin:- You can add a calendar to your event listing page using the Event Calendar shortcodes.
- Display a calendar widget for WordPress site.
- Give your preferred layout to your calendar at the Frontend.
- Make advanced customization or override templates and more.
How to get the Event Calendar Addon?
WP Event Manager offers a flexible and affordable pricing structure that allows you to purchase the plugin individually or in bundles. Here we would like to mention that purchasing plugins in bundles is a more cost effective option than purchasing them individually. You can pick your plugins as per your requirements.
 Use coupon code:
Use coupon code:  Something exciting is coming soon – stay tuned to find out! 🚀✨
Something exciting is coming soon – stay tuned to find out! 🚀✨
